Changing Prices In Bulk
Table of Contents
The Bulk Price Change feature in Bevy Sales Rules allows us to change the prices of items in oour Shopify store inventory in bulk. This feature makes the tiresome process of individually changing the price of each variant of each item in our Shopify store a lot simpler and easier.
To access the Bulk Price Change feature, we have to go to the Bevy Sales Rules Dashboard and we’ll be presented with two options. Clicking on Bulk Price Change will allow us to access the different options for Price Changing.
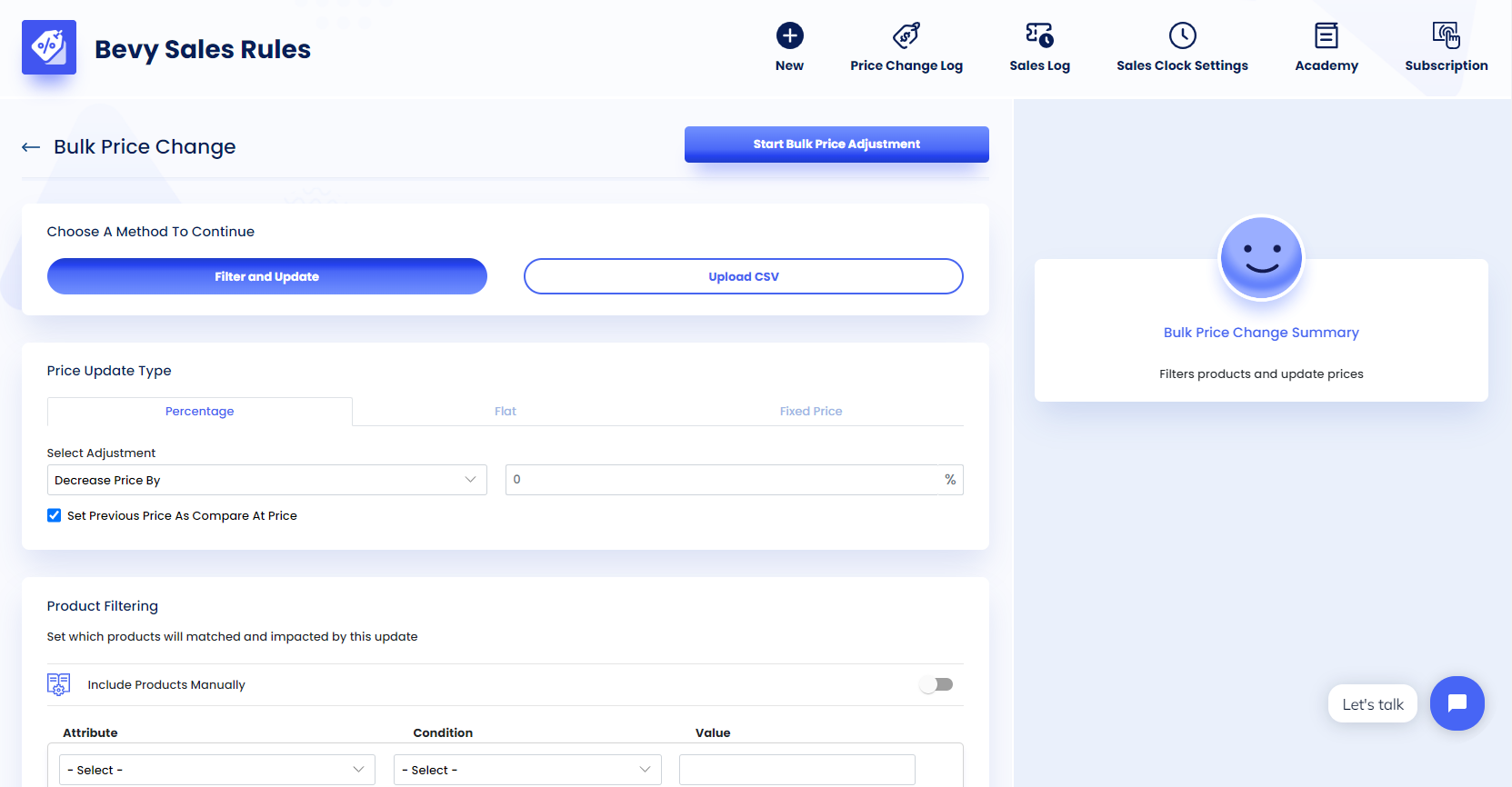
Filter and Update
Using the Filter and Update option, we can change prices of items in our inventory in bulk from the app.
- Step 1: Set a name for the price change to keep track of it later in the Log.
- Step 2: Go to the Price Update Type option to set the new price for the items. For more details, read our article on Price Updating.
- Step 3: Use Product Filtering to filter through items in the inventory and select the products for which we would like to change prices. More details can be found in our article on Product Filtering.
Note:
If we are on a FREE plan, we can select up to 15 products per Bulk Price Change and apply filter criteria that contain 15 products or less. To select more than that, we have to upgrade our plan.
- Step 4: Schedule price changes for a later date using the Scheduling option. See our article on Price Change Scheduling to learn more about it.
- Step 5: Now click on Start Bulk Price Adjustment or Schedule Bulk Price Adjustment (depending on if we choose to start our bulk price adjustment instantly or schedule it for a future date) to start or schedule the price change process!
- Step 6: And we're done!
Upload CSV
The Upload CSV option allows us to manually change the price of items in our inventory using Comma Separated Variables.
- Step 1: Download the sample file by clicking on Download Sample File.
- Step 2: Change the values in the SKUs column to add the desired SKUs in the store that we want to be impacted by the bulk price change.
Note:
If we are on a FREE plan, we can add up to 15 SKUs per Bulk Price Change. To add more than that, we have to upgrade our plan.
- Step 3: Put in the desired values in the Cost, Price, and Compare at Price columns to change their values for each SKU.
- Step 4: Now save the CSV file and upload it by clicking on Upload File.
- Step 5: And we're done!
For more information on this, check out our article on Manual Price Changing.
